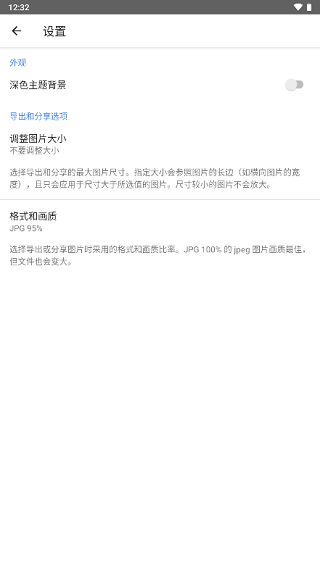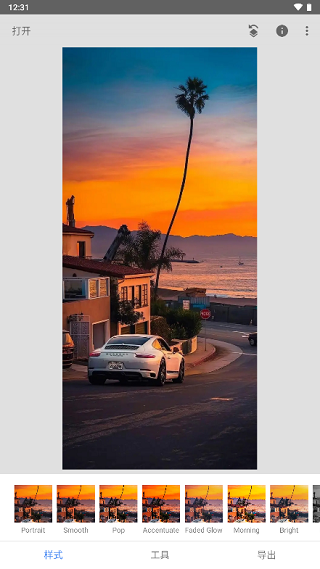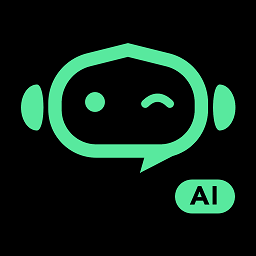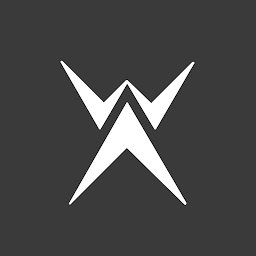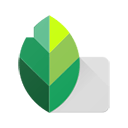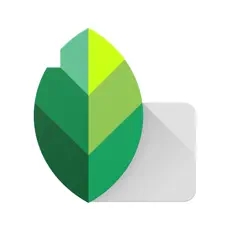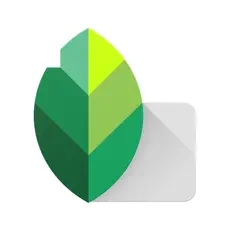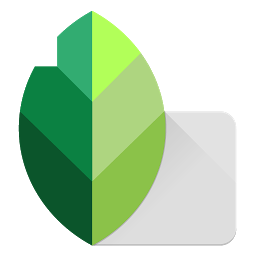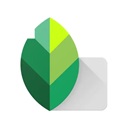
snapseed官方
应用类别:拍摄美化更新时间:2023-12-13 09:57
无广告安全小编亲测
snapseed官方是一款专门为摄影用户打造的应用软件,这款软件不仅有懒人操作的滤镜,有适合职业玩家的精细化操作,还有各种创意玩法,简直不要太好用,而且Snapseed不仅完全免费,而且界面简单、易于使用、易于操作、功能强大,赶紧下载试试吧。
snapseed官方最新版本2023特色
1、29个工具和过滤器,包括修复、笔刷、结构、HDR和透视等功能(见以下列表)
2、可以打开JPG和RAW文件
3、可以保存个人风格,以便将来轻松应用于新照片
4、局部过滤刷
5、所有款式都可以通过精确的控制进行微调
snapseed手机app功能介绍
1、调整图像-自动调整曝光和颜色,或通过精确控制手动调整
2、突出显示细节-突出显示图像的表面结构
3、曲线-精确控制照片亮度
4、白平衡-调整颜色,使图像看起来更自然
5、剪切–将图片剪切为标准尺寸或根据需要自由剪切
6、旋转-将图像旋转90°或根据水平线校正倾斜的图像
7、RAW开发-可以打开和微调RAW DNG文件;无损保存或导出文件到JPG
8、扩展-增加画布大小,并使用图像内容智能地填充新空间
9、局部调整-众所周知的“控制点”技术:在图像上设置最多8个点,然后指定美化效果,然后将下一步工作交给算法
10、画笔-曝光、饱和度、亮度或色温的局部调整
11、修复-从合影中删除不速之客
12、HDR横向-创建多重曝光效果,使您的照片更加出色
13、迷人的光晕-为图像添加迷人的光晕,适合时尚摄影或人像拍摄
14、色调对比度-局部增强阴影、中间色调和高光的细节
15、戏剧性效果-为您的图像添加启示录氛围(6种风格)
16、复古-呈现使用20世纪50年代、60年代或70年代流行的彩色胶片拍摄的图像
17、粗粒胶片-通过逼真的粒子创造现代电影效果
18、透视-校正倾斜的线条,为水平线或建筑添加几何美
19、怀旧-具有漏光、划痕和电影风格等特征,使图像充满怀旧
20、斑点-通过强烈的风格效果和纹理叠加,图像呈现出前卫的效果
21、黑白-灵感来自暗室,打造经典黑白照片
22、黑白电影-使用逼真的颗粒效果和“洗白”特效,在图像中呈现黑白电影的风格
23、美容-亮眼睛、提亮面部或恢复皮肤活力
24、头部姿势-根据3D模型调整肖像的姿势
25、镜头造型-为图像添加散焦成像效果(背景软化),使其更美观,适合人像摄影
26、光晕-在图像的角落添加柔和的阴影,创造出类似于大光圈拍摄的美丽效果
27、双曝光-灵感来自拍摄和数字图像处理,提供多种混合模式,让您轻松混合两张图像
28、文本-添加艺术或纯文本样式的文本
29、相框 - 为图片添加可调节尺寸的相框
snapseed使用教程
1、主界面介绍
首先来了解主界面
导入照片后就进入这样的界面,主要是用底部的三个选项。
样式:可以理解为预设,是软件本身自带的一些样式,简单点说就是滤镜,直接选取一个样式套用,就可以改变原图的色调,如果觉得样式效果不错,可以直接套用。
工具:是此软件的核心功能,有28个功能选项,后面我们会重点介绍。
导出:处理完照片后,点击这里导出照片,通常我们会选择【保存副本】,这项功能会帮我们保存一张新的照片,【保存】按钮会覆盖原图,原图就找不回了。
右上角的三个按钮,从左往右分别是回看、照片信息、软件设置功能。
回看:这里主要有【撤销】、【重做】、【还原】、【查看修改内容】、【QR样式】等功能。
照片信息:主要是照片信息,如拍摄时间地点、使用器材、照片参数等信息。
软件设置:主要是snapseed软件的使用基本教程、设置和帮助。
2、修图工具
调整图片:此项功能主要是对照片进行一些基础调整,常用亮度、饱和度、高光、阴影。
亮度:能够提升或降低画面整体的明亮程度,让画面变得更暗或者更亮,对【亮度】的调整是针对画面整体的。
对比度:主要提升或降低画面的亮部与暗部区域的明暗对比,对比度提升,画面明暗对比分明;对比度降低,明暗对比越不凸显,画面显得越灰。
饱和度:指的是照片画面的色彩的饱满度,饱和度调得越高,画面色彩越鲜艳,饱和度越低,画面色彩越平淡。
氛围:氛围这项参数功能比较全面,既能调整画面的曝光,也能调整画面的色彩,提升氛围,可以让画面的明暗对比变小,色彩也变得越饱满;降低氛围,画面的明暗对比会变大,色彩会变得平淡。
高光:画面中最亮的那个区域即称之为“高光”区域,这项参数主要是提升或降低高光区域的明亮度,它的调整只影响画面中最亮的高光区域。
阴影:画面中最暗的那个区域即称之为“阴影”区域,这项参数主要是提升或降低阴影区域的明亮度,它的调整只影响画面中最暗的阴影区域。
暖色调:也叫做色温,调节画面的冷暖色调的一个参数,提升暖色调,画面色彩越偏黄(暖),降低暖色调,画面色彩越偏蓝(冷)。
突出细节:细节选项就是对图片进行细节处理,让主体更突出。跟调整图片一样,上下滑动选择选项,左右调整数值。结构就是增加图片中的细节,突出显示照片中对象的纹理且不影响边缘。锐化就是增加图片细节的锐度。
曲线:它的主要作用是用来调整画面色彩的,是很好用的调色工具之一,曲线工具中有许多功能,看起来可能比较复杂,但只要搞明白曲线调整的原理,在照片的调色过程中就能起到很好的作用。
曲线工具中主要有几个功能:曲线预设、RGB曲线、红色曲线、绿色曲线、蓝色曲线、亮度曲线。
① 曲线预设:当我们点击进入【曲线】工具时,会自动进入一个曲线的调整界面中,这是软件依据照片的曝光和色彩自动匹配的一个预设调整,相当于自动调整功能,这就是曲线预设,即底部菜单中的最右侧按钮,这里面有近三十种预设,如果想要快速调色,可直接一键套用,如果觉得不合适,则调整到第一项“中性”让照片恢复原始状态,然后再自己手动调整其他曲线。
② RGB曲线:点击底部最左侧菜单,即可看到5条曲线选择的按钮,首先就是RGB曲线,它主要的作用是提亮或压暗画面曝光,提升或降低画面的对比度。可以针对画面全局进行调整,也可以分别针对画面的暗部、中间亮部和亮部进行调整。如果要提升或者压暗整体画面的曝光,只需在曲线的中间打1个锚点,再按住锚点往左上角拉动即可提升整体画面曝光,往右下角拉动,则整体曝光降低。
③ 红色曲线:红色曲线能够为画面调整两种颜色,红色与青色,按住红色曲线上的锚点往上拉可为画面增加红色,往下拉则增加青色,调整红色曲线不会对画面中的其他颜色曲线有影响。如果想要为整个画面增加红色调,那么在红色曲线中间打1个锚点,按住往左上角拉动即可;按住锚点往右下角拉动,画面中则会增加青色调。
④ 绿色曲线:绿色曲线能够为画面调整两种颜色,绿色和洋红色,按住绿色曲线上的锚点往上拉可为画面增加绿色,往下拉则增加洋红色,调整绿色曲线不会对画面中的其他颜色曲线有影响。如果想要为整个画面增加绿色调,那么在绿色曲线中间打1个锚点,按住往左上角拉动即可;按住锚点往右下角拉动,画面中则会增加洋红色调。
⑤ 蓝色曲线:蓝色曲线能够为画面调整两种颜色,蓝色与黄色,按住蓝色曲线上的锚点往上拉可为画面增加蓝色,往下拉则增加黄色,调整蓝色曲线不会对画面中的其他颜色曲线有影响。
如果想要为整个画面增加蓝色调,那么在蓝色曲线中间打1个锚点,按住往左上角拉动即可;按住锚点往右下角拉动,画面中则会增加黄色调。
⑥ 亮度曲线:亮度曲线的基本作用和RGB曲线相似,只不过有一点区别,RGB曲线只能调整画面的曝光,而亮度曲线除了能调整曝光之外,还能影响色彩饱和度。亮度曲线上的锚点提升,画面越亮的同时,色彩也越明亮;亮度曲线上的锚点降低,画面越暗的同时,色彩也越暗淡。
白平衡:白平衡主要能够调整两个参数:色温和着色,色温能够调整画面的色调,色温往右调整画面色调偏暖,色温往左调整,画面色调偏冷;着色主要影响画面的色调,往右调整画面的色调偏洋红色,往左调整画面的色调偏青绿色。
裁剪:主要是对画面进行裁切,如果照片拍摄到多余的前景或背景,通过裁切画面能够获得更好的构图,这里可以自由裁切,也可以选择下方的裁剪比例进行裁切。
旋转:能够旋转照片,和水平翻转照片。有些照片普通视角下看起来比较一般,通过旋转处理之后,视觉冲击感立刻变得不同。在【旋转】工具的底部菜单中,仅有两项调整功能,一是水平翻转照片,二是让照片旋转90度的按钮。
视角:在安卓手机中叫做“视角”,苹果手机中叫做“透视”。它主要是调整画面的水平和倾斜度的,一般用来处理拍得不水平的地平线,歪斜的建筑楼房类照片。风光照片中,一般都会有地平线、海平面、天际线等水平线条,这些线条如果在前期拍摄时手机没有端平,拍出来就是倾斜的,需要使用透视工具调整水平。
展开:展开中内容与操作并不复杂,它主要作用是可以在构图太满时进行二次修正,以及能更加自由地给照片添加边框(白边框、黑边框)。点击展开框的边缘即可调整展开大小以及范围。双指闭合可以按比例进行调整。展开操作后会进行智能填补。其选择以及使用性跟变形一样,智能填色都要在纯色、有规律或边缘不复杂的画面中展开。
局部:局部顾名思义就是对照片的局部进行调整,比如需要照片的中心变亮,而其余部分不变,这个时候用的就是局部工具。【调整图片】里的各项参数都是针对画面全局的调整,有时全局调整并不会兼顾到画面的每一个区域,那么局部调整就能够起到很好的弥补作用。
局部工具主要能够调整4项参数,亮度、对比度、饱和度、结构,它的调整原理是,我们点击照片中想要调整的某个区域,即出现一个调整圆点,上下滑动画面就会出现4个调整参数;用两个手指滑动画面,会出现一个圆框,圆框内的红色区域即表示【局部】工具影响的范围,我们可以自行调整局部工具的范围大小,可对4个参数分别进行调整。
画笔:画笔工具也能对局部区域的曝光和色彩进行调整,主要能够调整4个参数:加光减光、曝光、色温、饱和度,加光减光和曝光都是调整画面的亮度,只不过前者的调整力度要小一些,后者力度更大;色温和饱和度都是调整色彩的两个参数;在底部菜单中间,是调整画笔强度的按钮,通过两个上下“小箭头”来调整。
修复:主要作用是处理画面中的杂物和污点,对于比较小的背景杂物处理还不错,但是对一些比较大的背景杂物处理就不够好了,处理得不够干净,画面会留有痕迹,处理效果不如专门的杂物修复软件TouchRetouch。在进行杂物清除时,直接对背景杂物进行涂抹即可,若背景物比较混乱,可以用两个手指放大照片至最大,然后再一点点涂抹杂物进行清除。
HDR景观:主要能够增加HDR 效果,让画面的曝光色调更加均匀,但这里面的HDR效果大都比较夸张,不太建议使用这项工具。
魅力光晕:魅力光晕是一个能够对画面色调进行柔化处理的滤镜,添加魅力光晕后,画面会变得轻微模煳,但又不是全无细节,能够让画面产生一定的梦幻、朦胧、柔美的意境,适合用于色彩梦幻的风光照片和情绪突出的人像照片中。
色调对比度:色调对比度能够针对全局画面的对比度来进行分区域调整,可以单独对高色调、重色调、底色调区域单独调整对比度,且调整力度非常轻柔,能让画面的色调细节变得更好。同时,还能保护高光和阴影,即让高光和阴影部分的细节也有所呈现。色调对比度适合用于任何照片中,虽然调整力度不大,但对照片的细节和质感有很大的提升,相当于一键提升画面质感和细节的功能。
戏剧效果:戏剧效果也是一个调色滤镜,这里面的调色效果不算太好,一般不太建议使用。
复古:滤镜中的色调主要偏向于复古、厚重的色调,暗角较重,色调偏暗,给人一种古旧沉重的感觉,适合一些纪实、建筑类照片的后期调色。
粗粒胶片:粗粒胶片滤镜中的色调偏向于小清新、日系、胶片感的色调,画面中会增加一些颗粒感以营造胶片的质感,粗粒胶片滤镜适合用于静物、人像、街拍、建筑等照片的后期调色。
怀旧:怀旧也是一键调色的滤镜效果,能够营造比较老旧的照片效果。
斑驳:斑驳滤镜主要是给照片添加一些粗糙的纹理以及一些怀旧的色调效果,这个滤镜效果的色调稍微有点夸张,一般不太建议使用。
黑白:黑白滤镜能够让照片一键由彩色变为黑白色调,而且有多种黑白色调风格可以选择,对比、明亮、昏暗、胶片等多种风格,能够对亮度、对比度、粒度单独进行调整,是把彩色照片调整为黑白照片的一个最快最直接的方式。
黑白电影:黑白电影也是一键调为黑白的滤镜效果,相比黑白,它会给画面增加一些电影氛围感。
美颜:美颜工具主要是能够美化人物肤色,选择底部的调整效果,同时还可以调整面部提亮、嫩肤、两眼几个参数,能够更好的美化肤色。
注意:这一功能需要有人像才可以使用。
头部姿势:主要是调整人物头部的一些效果,调整瞳孔大小、笑容、焦距这3项参数,对人物的眼神、脸部笑容有更好的调整。
注意:这一功能同样需要有人像才可以使用。
镜头模煳:镜头模煳主要是能够增加背景的虚化效果,可以选择不同的虚化形式、虚化范围和强度。但是这个虚化效果的添加并不太自然,建议谨慎使用。
晕影:主要作用是增加照片的暗角,让画面的中间主体景物部分更加明亮,在一些暗调的照片中增加适当的暗角能够增强画面的氛围和主题,使用两个手指滑动画面即可调整晕影的范围。
双重曝光:所谓双重曝光,其实就是两张照片叠加在一起得到的画面效果,如果是多张照片叠加,就是多重曝光了。双重曝光工具最好结合蒙版功能操作会有更好的效果。
文字:文字工具能够在画面中添加文字,只是Snapseed的文字工具并不那么强大,而且对中文支持度也不算太高,中文字体很少,比较适合添加英文,一般比较常用来给照片添加水印。
相框:相框工具主要是能够给照片添加边框效果,但这里面的边框效果不算太好,尽量选择一些简洁的边框效果添加。
好啦,以上就是snapseed软件的所有功能的详细讲解,常用的主要是前面的基础工具,后面的滤镜工具用到比较少,最重要的是,需要熟悉各项工具的主要功能和作用,掌握后期修图的思路,这样才能更加系统的掌握摄影后期修图技能。希望以上内容对你有所帮助!!
snapseed怎么抠图和换背景用Snapseed开启要解决的照片,比如下边这张海滩美女背影图。
点一下曲线图专用工具。
将左下方的小圈圈拖拽到顶端,这时候全部照片便会变为全白的图片。
点一下页面上边的*个按键,然后挑选“查询改动内容”。
点一下“曲线图”,然后点一下画笔工具。
用手指将全部角色都擦抹掉,随后点一下左上方第二个按键,即全选按键。
那样全部角色就被抠出了。但是角色边上也有一些不必要的情况。
更新日志v2.19.1.303051424版本
• “设置”中新增了对深色主题背景模式的支持功能
• 修正了多项错误
- 开发者:Google LLC
- 资费说明:应用内购买
- 系统要求: 安卓系统5.2以上
- 当前版本: v2.21.0.56627536
- 包名:com.niksoftware.snapseed
- MD5:2D614DDCEBEDA5B26D6E6E7E25BCBE8A
- 应用权限:查看详情
- 隐私政策:查看隐私政策
- 图片编辑软件2023
(377款)
- 图片处理制作软件
(40款)
- snapseed
(7款)
1.所有的图片可以编辑,让你快速处理图片。 2.优化后的图片更好,定制所有的内容。 3.准备了齐全的功能,随时来体验。
-
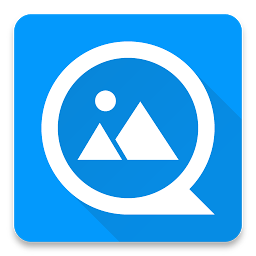
快图浏览
1.80M -

Image Converter
44.71M -

Photoleap
281.30M -

Photo Resizer
7.54M -

lightroom
121.09M -
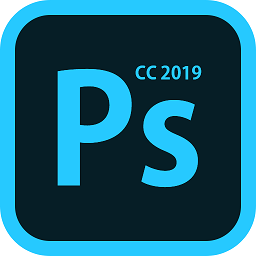
PSCC2019
23.04M -
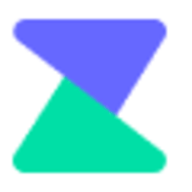
腾讯智影
2.12M -

Snapseed
28.24M